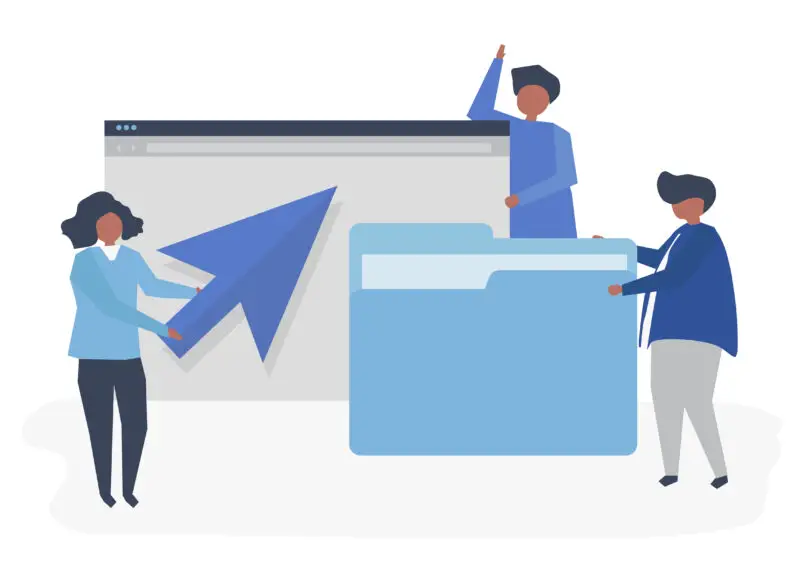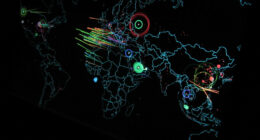Copying files involves creating a duplicate of the original file, while moving files involves transferring them from one location to another without leaving a copy behind.
TL;DR Copying files Vs. Moving files
Copying files creates an identical duplicate, while moving files transfers them to a new location without keeping a copy in the original place. Copying maintains the original and duplicate files, using more disk space and time.
Moving physically relocates files, conserving space and being faster.
What is copying files?
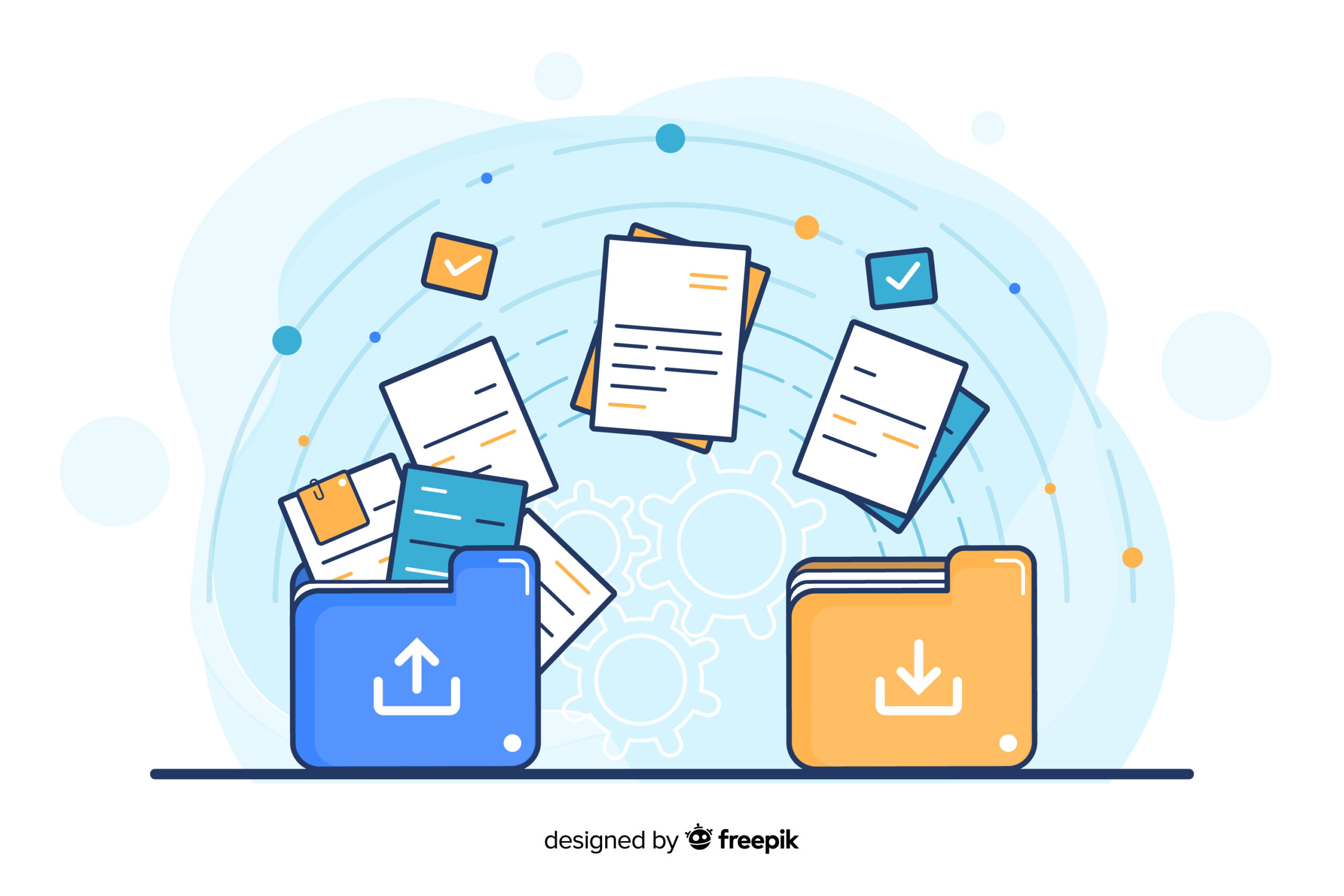
Copying is the process of creating a duplicate or exact replica of a file. When you copy a file, it remains in its original location, and an identical copy is created in another location. This allows you to have multiple copies of the same file without affecting the original.
What is moving files?
Moving files refers to the process of relocating them from one location to another within a computer system or storage device. It involves changing the file’s path, so it can be accessed in its new location. When you move a file, you are essentially cutting it from its original source and pasting it into a different destination.
Copying files Vs. Moving files -Key differences
Copying and moving files are both common operations performed on computers, but they serve different purposes and have distinct key differences:
Copying Files
Duplicate Creation: When you copy a file, you create an identical duplicate of the original file in a different location. Both the original and copied files exist independently.
Preservation of Original: The original file remains intact. Even if you modify or delete the copied file, the original file remains unaffected.
Disk Space: Copying a file consumes additional disk space, as both the original and the copy exist separately.
Time Consumption: Copying files can take longer, especially for large files, as the data needs to be read from the source and written to the destination.
Use Cases: Copying is useful when you want to keep multiple versions of a file, share a file with others without altering your version, or when you need to back up important data.
Moving Files
Relocation: When you move a file, you transfer it from one location to another. The file is physically relocated, and its original location is no longer valid.
Original Preservation: After moving, the file no longer exists in the source location. It exists only in the new location you moved it to.
Disk Space: Moving files doesn’t consume additional disk space beyond what the file already occupies. It’s essentially changing the directory or folder of the file.
Time Consumption: Moving files is generally faster than copying, as the data doesn’t need to be duplicated; it’s just updated in the file system’s metadata.
Use Cases: Moving is useful when you want to organize files into different folders, restructure your storage hierarchy, or free up space by transferring files to another location.
Copying creates a duplicate of the original file, leaving both the original and copied files intact, while moving relocates the file to a new location and removes it from the source location.
How to copy and move files in Windows and Mac
Copying Files in Windows
- Open the File Explorer by pressing the Windows key + E.
- Navigate to the location of the file you want to copy.
- Right-click on the file and select “Copy” from the context menu.
- Navigate to the destination folder where you want to paste the copied file.
- Right-click in the destination folder and select “Paste” from the context menu.
Copying Files in MacOS
- Open a Finder window by clicking on the Finder icon in the Dock or by pressing Command + Space and typing “Finder.”
- Navigate to the location of the file you want to copy.
- Right-click (or two-finger click) on the file and select “Copy” from the context menu, or press Command + C.
- Navigate to the destination folder where you want to paste the copied file.
- Right-click (or two-finger click) in the destination folder and select “Paste Item” from the context menu, or press Command + V.
Moving Files in Windows
- Follow steps 1 to 3 from the “Copying Files” section.
- After copying the file, right-click on the original file in the source location.
- Select “Cut” from the context menu.
- Navigate to the destination folder where you want to move the file.
- Right-click in the destination folder and select “Paste” from the context menu.
Moving Files in MacOS
- Follow steps 1 to 3 from the “Copying Files” section.
- After copying the file, right-click (or two-finger click) on the original file in the source location.
- Select “Move Item Here” from the context menu, or press Command + Option + V.
- The file will be moved to the new location.
Remember that the exact steps might vary slightly depending on the version of the operating system you are using. Additionally, keyboard shortcuts can help speed up the process, and you can also use drag-and-drop to copy and move files in both Windows and macOS.
Image Credits
Featured Image By – rawpixel.com on Freepik
Image 1 By – pikisuperstar on Freepik